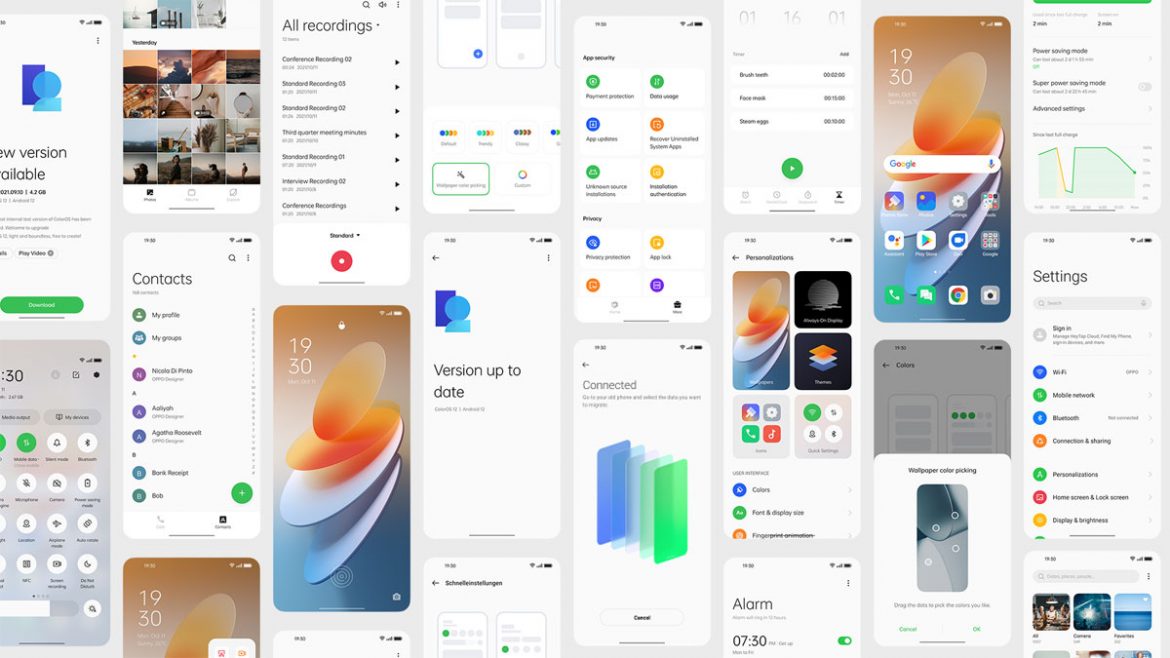Con la sua personalizzazione di Android, nel tempo OPPO ha introdotto innumerevoli funzionalità che hanno rivoluzionato gli smartphone. Ci vorrebbe un manuale enorme per elencare tutte le avanzate funzionalità di ColorOS e proprio per la loro enorme quantità in pochi riescono davvero a sfruttare il proprio smartphone come si deve.
La situazione è “peggiorata” con il passaggio dalla versione 11 (che già includeva grandi novità come illuminazione bordi e cassaforte privata) a ColorOS 12, che ha introdotto ulteriori impostazioni e funzioni innovative. Spesso ci si confonde nel capire dove si trova ogni singola funzione ed è impossibile pensare di sfruttarle tutte. Ecco perchè abbiamo deciso di pubblicare una selezione con 10 trucchi e funzioni speciali di ColorOS 12 per sfruttare al meglio il software di uno smartphone OPPO.
Abbiamo selezionato le funzionalità e le personalizzazioni che ci sembravano più interessanti raggruppandole in una guida rapida che possa insegnarvi ad usarle facilmente e rapidamente per sfruttare maggiormente il potenziale del vostro telefono. Nell’invitarvi a segnalarci se qualcosa non funziona, passiamo immediatamente alla top 10 dei trucchi per gli smartphone OPPO più intriganti.
Ecco 10 imperdibili trucchi e funzioni speciali di ColorOS 12
- Lo scanner di testi
- Le gesture a schermo spento
- Le finestre flessibili
- Il clonatore di sistema
- AI System Booster
- PC Connect
- Smart Sidebar 2.0
- Il tema basato sullo sfondo
- Il vostro ritratto in AOD
- Omoji
Lo scanner di testi
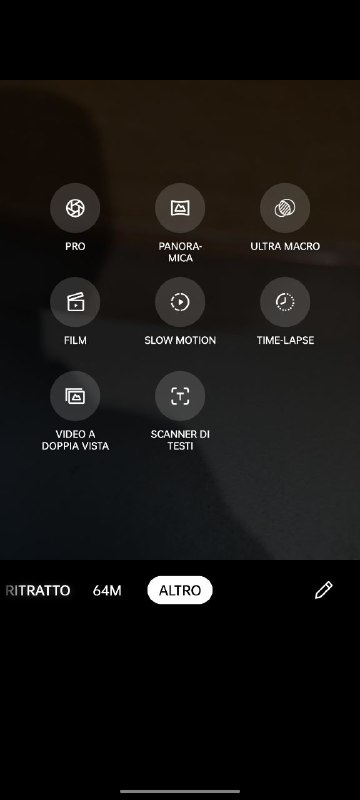
Vorreste scannerizzare dei documenti per memorizzarli all’interno del vostro smartphone con il top della leggibilità del testo? Il vostro OPPO può fare anche questo e non ha bisogno di app esterne per riuscirci. Basta utilizzare la funzione Scanner di testo presente all’interno dell’app fotocamera.
Una volta aperta l’app fotocamera, scorrete le opzioni sopra al pulsante di scatto verso destra fino ad arrivare alla voce Altro, dopodichè toccate su Scanner di testi. Inquadrate il documento da scansionare e attendete che venga riconosciuto dalla fotocamera, quindi toccate il pulsante di scatto per salvarlo.
Se invece desiderate estrarre del testo da un oggetto o documento nella vita reale memorizzandolo come testo da modificare sul vostro smartphone, potete usare Google Lens: per accedervi vi basta toccare l’icona di Google Lens in basso a sinistra nell’app fotocamera (è una sorta di mirino della fotocamera), dopodichè selezionare la voce Testo, inquadrare l’oggetto con il testo da estrarre e scattare con l’apposito pulsante.
Le gesture a schermo spento
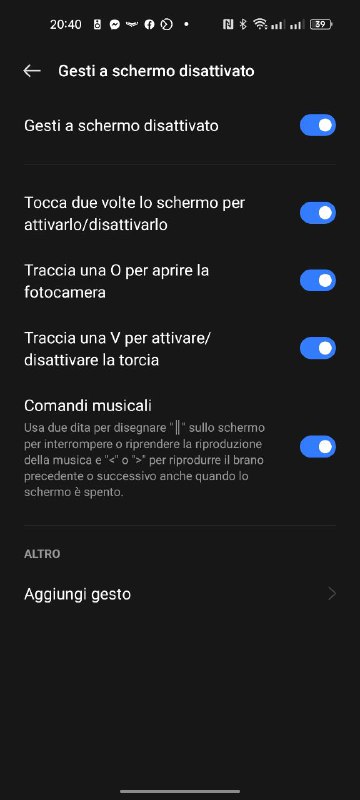
Sapevate che con ColorOS è possibile usare lo smartphone anche quando lo schermo è spento? Se avete bisogno di accedere ad una funzione del dispositivo molto rapidamente può essere davvero molto utile: pensate ad esempio quando avete improvvisamente bisogno di una torcia e magari vi siete appena alzati dal letto. Oppure quando dovete scattare una foto immediatamente prima che il soggetto si sposti o sparisca dall’obiettivo.
Le gesture a schermo spento si possono attivare dalle impostazioni, accedendo a Impostazioni di sistema e poi recandosi su Gesti e movimenti, quindi su Gesti a schermo disattivato. In questa schermata potrete attivare l’interruttore di Gesti a schermo disattivato e scegliere quali gesture attivare a display spento. Potrete tracciare una O per aprire la fotocamera, una V per attivare o disattivare la torcia, impostare un doppio tocco per attivare e disattivare lo schermo, oppure addirittura creare dei gesti personalizzati per accedere facilmente a determinate funzionalità o applicazioni.
Un’altra funzionalità per avviare rapidamente un’applicazione, in questo caso contestualmente allo sblocco dello schermo, è la funzionalità Avvio rapido. La potete attivare dalla sezione Caratteristiche speciali delle impostazioni e potrete scegliere quali app impostare per l’avvio rapido. Per aprirle non dovrete fare altro che tenere premuto il lettore di impronte digitali allo sblocco del telefono e spostare il dito sull’app desiderata. Naturalmente per usare Avvio rapido è necessario aver impostato l’impronta digitale come metodo di sblocco.
Le finestre flessibili

Con il rilascio di ColorOS 12 sono state migliorate sensibilmente le finestre mobili, che con la nuova versione hanno preso il nome di finestre flessibili per via della loro maggiore flessibilità, appunto. Per chi non lo sapesse le finestre permettono di utilizzare più di un’applicazione contemporaneamente oppure di tenere in un piccolo riquadro un’app mentre si sta facendo altro con lo smartphone.
La dodicesima versione della ColorOS OPPO ha introdotto nuove funzioni per la gestione delle finestre mobili, tra cui la loro creazione rapida con un semplice trascinamento, l’ingrandimento rapido e la riduzione a icona. Potete imparare a padroneggiare le finestre flessibili nella nostra guida dedicata.
Il clonatore di sistema
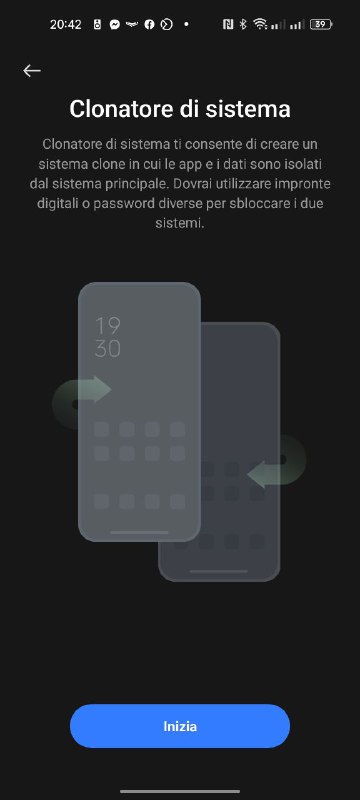
Il clonatore di sistema è una speciale funzionalità di ColorOS 12 che permette di creare un sistema operativo parallelo a quello installato all’interno del quale sia i dati che le app sono del tutto isolati rispetto al sistema operativo principale, e quindi inaccessibili senza autenticazione tramite impronta digitale o password. Lo trovate nella scheda Privacy delle impostazioni. Una volta creato il clone potrete salvarci sopra tutto ciò che volete e nessuno saprà dell’esistenza dei vostri dati segreti.
AI System Booster
Il booster di sistema AI è una speciale tecnologia basata sull’intelligenza artificiale che consente agli smartphone OPPO di migliorare automaticamente le prestazioni in base alle abitudini dell’utente. AI System Booster riesce ad allocare in modo dinamico le risorse di sistema e a far girare fluida ColorOS 12 anche sotto carico. Il motore consente una riduzione dell’uso della memoria del 30%, una riduzione dei consumi energetici del 20% e un aumento dell’autonomia della batteria del 12%.
Include inoltre una tecnologia anti-invecchiamento grazie alla quale lo smartphone riuscirà ad essere prestante come quando era nuovo anche dopo 3 anni di utilizzo. Il bello è che per l’uso di AI System Booster non è richiesto alcun intervento da parte dell’utente: è già attivo su ColorOS 12 e lavora continuamente in automatico.
PC Connect

PC Connect è una funzionalità che si può inserire rapidamente nei quick toggle in alto nel pannello notifiche tramite l’apposito tasto di modifica degli shortcut, tuttavia non è presente nella prima versione di ColorOS 12 e non è compatibile con tutti gli smartphone OPPO. Se non la trovate, quindi, sapete il perchè. Grazie a PC Connect, previa installazione di apposito software su PC, è possibile abilitare un’interconnessione multi-schermo tra il computer e lo smartphone.
Così lo smartphone si potrà utilizzare direttamente da PC con la proiezione dello schermo, si potranno trasferire i dati con un semplice trascinamento da un dispositivo all’altro, e sarà possibile perfino sincronizzare le clipboard per fare copia-incolla da un device all’altro. Potete scoprire come scaricare e usare PC Connect nella nostra guida completa.
Smart Sidebar 2.0
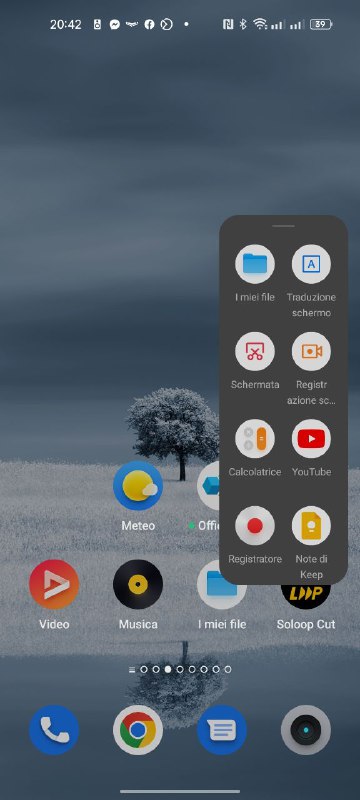
La ColorOS 12 ha migliorato la barra laterale intelligente impostabile sugli smartphone OPPO aggiungendo nuove importanti funzionalità speciali. Se l’avete già attiva troverete una maniglia sul bordo del vostro display che potrete tirare verso l’interno per far apparire la barra.
Se non ce l’avete attiva andate su impostazioni e poi su Caratteristiche speciali, quindi attivatela. Una volta richiamata la barra potrete accedere a funzioni speciali come la traduzione del testo su schermo, la registrazione dello schermo, lo screenshot e scorciatoie rapide.
Il tema basato sullo sfondo
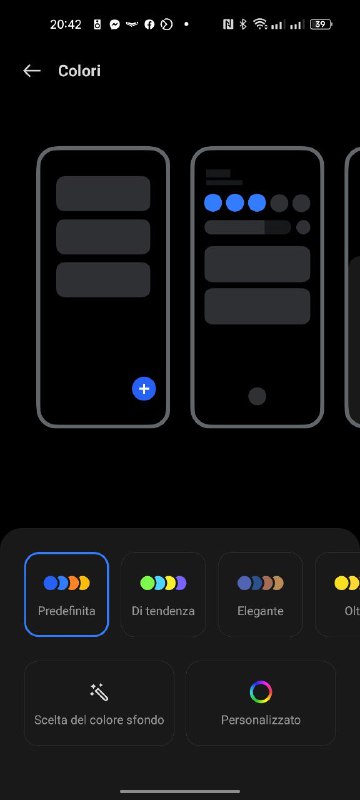
Uno dei trucchi più affascinanti di ColorOS 12 è la possibilità di personalizzare il tema del proprio smartphone OPPO utilizzando i colori dello sfondo. Potete farlo andando su Impostazioni, recandovi su Personalizzazioni e poi toccando su Colori. Vi basterà toccare su Scelta del colore sfondo per avviare la personalizzazione automatica dei colori del tema basata sullo sfondo della schermata Home.
Il vostro ritratto in AOD
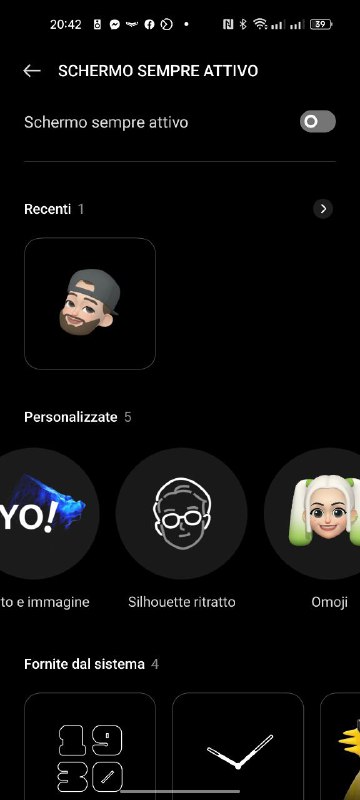
Avete presente la modalità Always On Display del vostro smartphone? Presente sugli OPPO con display AMOLED, questa modalità consente di tenere una parte dello schermo sempre accesa consumando poca energia per mostrare orario, notifiche e altre info principali.
In questa modalità è possibile impostare anche lo schizzo del ritratto di sè stessi rendendo il suo look unico. Fatelo recandovi su Impostazioni, su Personalizzazioni e poi su Schermo sempre acceso. Toccate poi su Silhouette ritratto e scegliete una vostra fotografia per creare la silhouette, quindi date conferma e attivate la modalità AOD.
Omoji
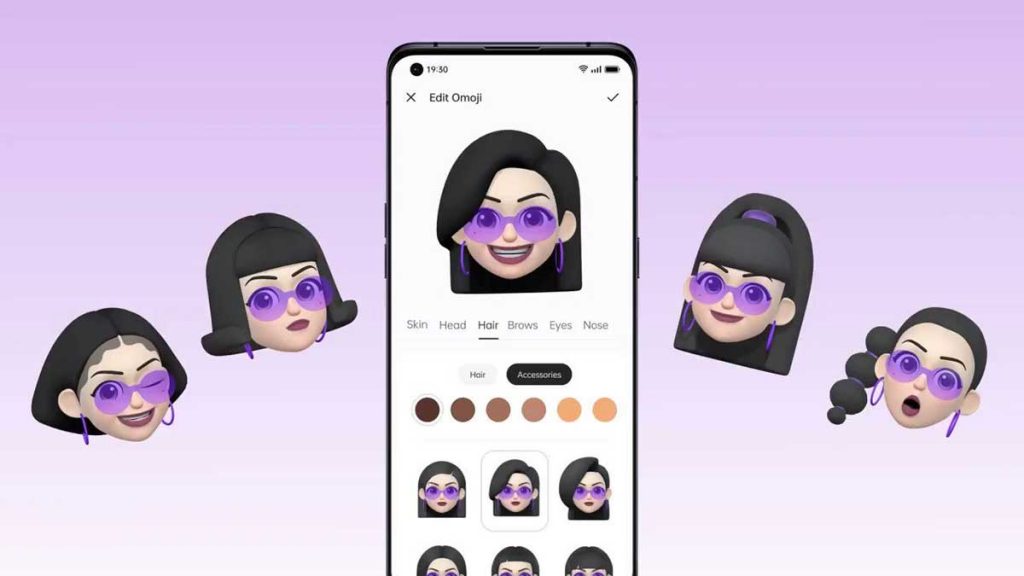
Come PC Connect anche questa funzione non è disponibile nella versione base di ColorOS 12, quindi potreste non trovarla sul vostro smartphone OPPO in quanto il suo arrivo è previsto con aggiornamenti successivi. Le Omoji sono simili ad Animoji e Memoji di Apple: sono delle emoji tridimensionali e animate che si possono creare a propria immagine e somiglianza inquadrandosi con la fotocamera. Per installare le Omoji se non le avete e per scoprire come utilizzarle vi rimandiamo alla nostra guida sulle Omoji.